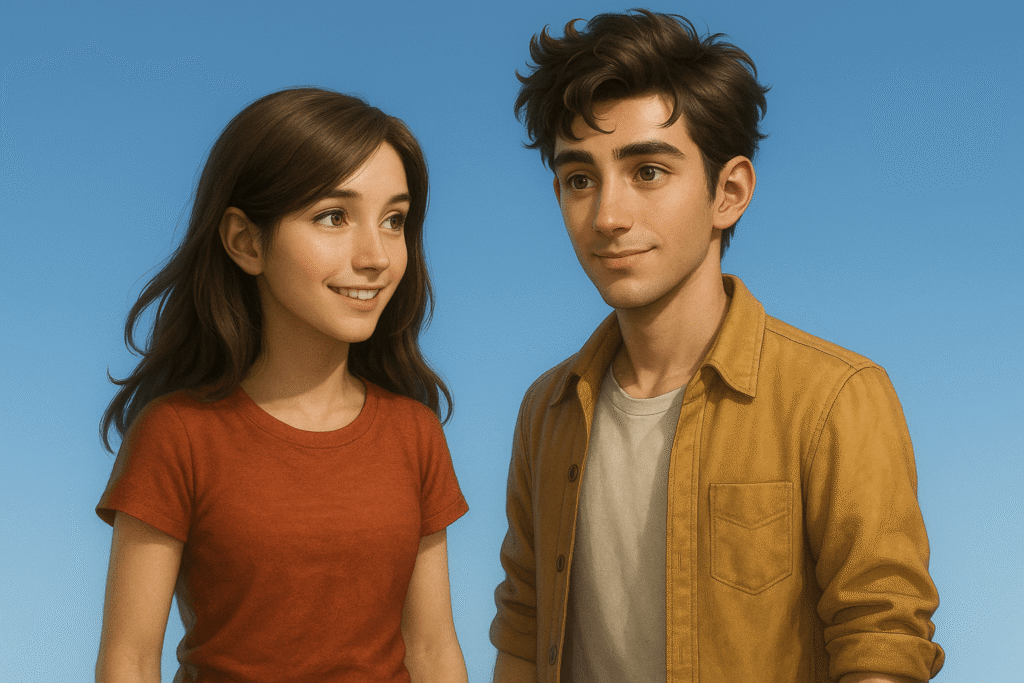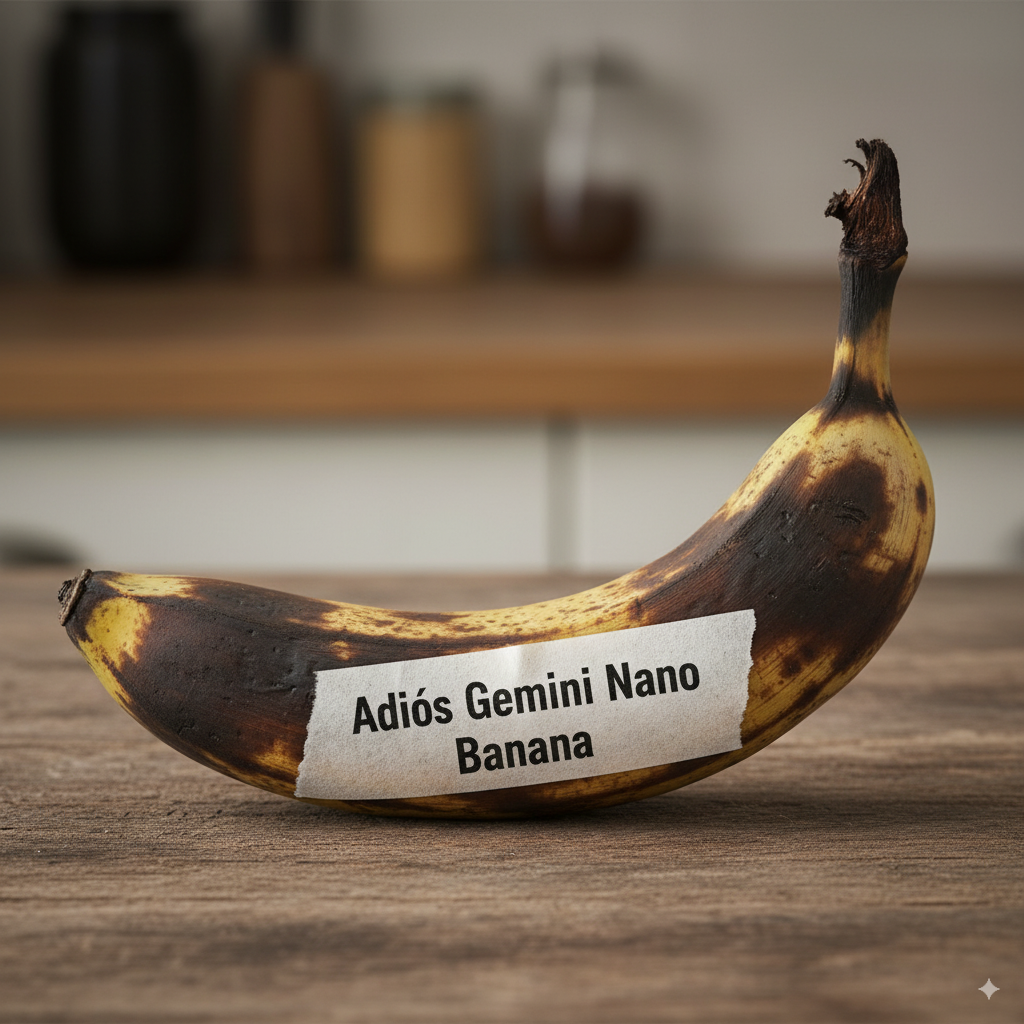Introducción a la herramienta Motion Brush de Kling
En este artículo, te enseño paso a paso cómo añadir movimiento a tus escenas de video utilizando Kling y su nueva función Motion Brush, incluida en la última actualización. Si deseas aprender a usar esta herramienta de manera fácil y rápida, sigue leyendo.
Si prefieres el contenido audiovisual a la lectura, puedes ver la siguiente guía completa paso a paso en formato vídeo.
Paso 1: Crear tu cuenta en Kling
Antes de comenzar a utilizar Kling y aprovechar todas sus funcionalidades, necesitas una cuenta. Si ya la tienes, inicia sesión. Si no, sigue estos sencillos pasos para crear una cuenta:
- Accede a Kling: Dirígete a la página principal de Kling: https://klingai.com/
- Registro: Haz clic en “Crear cuenta” y completa los datos solicitados.
- Verificación de seguridad: Se te pedirá completar un captcha, que consiste en mover una pieza de un puzzle hacia la derecha usando las flechas del teclado. Este paso ha causado confusión a algunos usuarios, así que asegúrate de utilizar las flechas adecuadamente.
Una vez creada y verificada tu cuenta, ya estarás listo para empezar a usar todas las herramientas.
Paso 2: Selección de la imagen para Motion Brush
Para empezar a trabajar con Motion Brush, debes cargar la imagen que deseas animar. Sigue los dos siguientes pasos:
- Accede a «Image to Video»: Desde el menú principal, selecciona la opción AI Videos y después Image to Video. Esta función te permitirá transformar una imagen estática en una escena animada.
- Selecciona una imagen: Tienes dos opciones:
- Cargar una imagen desde tu ordenador.
- Elegir una imagen ya creada desde el historial de imágenes creadas desde Kling.
Ejemplo:
Imagina que seleccionas una imagen de dos perros que deseas animar. Después de cargar la imagen, estarás listo para empezar a trabajar con Motion Brush.
Paso 3: Uso del Motion Brush
Una vez tengas tu imagen cargada, es hora de usar el Motion Brush para añadir movimiento a distintas partes de la imagen. Este es el corazón de la herramienta y te permitirá dar vida a cualquier elemento en tu escena.
- Activar el Motion Brush: Ve a la parte donde pone Motion Brush (debajo del prompt) y haz clic.
- Configurar el tamaño del pincel: El tamaño del pincel está preestablecido en 20, pero puedes ajustarlo según el detalle que requieras. Un pincel más grande cubre más área, lo que es útil para movimientos amplios.
- Seleccionar áreas de movimiento: Puedes seleccionar hasta seis áreas diferentes en la imagen para añadirles movimiento. Estas áreas pueden ser partes específicas de la imagen que desees animar. Por ejemplo, en la imagen de los perros, podrías elegir una cabeza como Área 1 y otra como Área 2.
Ejemplo práctico:
- Área 1: Selecciona el primer perro y define un track (dirección de movimiento) hacia la derecha, para que parezca que gira su cabeza en esa dirección.
- Área 2: Selecciona el segundo perro y define el track hacia la izquierda, para que ambos se muevan en direcciones opuestas

- Auto-segmentación: Esta función facilita la selección automática de elementos en la imagen, como los contornos de los objetos. En este caso, el sistema reconocerá automáticamente los perros, lo que te ahorrará tiempo en la selección manual.
Paso 4: Ajustar las Direcciones de Movimiento
Después de seleccionar las áreas que deseas mover, el siguiente paso es definir la dirección y los patrones de movimiento:
- Definir el track de movimiento: Para cada área seleccionada, debes establecer la dirección hacia la que se moverán. En nuestro ejemplo, puedes hacer que el perro 1 gire hacia la derecha, mientras que el perro 2 gire hacia la izquierda. Para ello debes clicar en cada track y dibujar la dirección con el movimiento que deseas obtener.
- Uso de Static Area: Esta función te permite definir qué partes de la imagen no se deben mover. En este caso, selecciona el fondo de la imagen para que permanezca inmóvil mientras los perros se mueven. Esta es una herramienta esencial para mantener la estabilidad en ciertas partes de la escena.
Consejos:
- Si los movimientos no se ven como esperabas, prueba ajustar los tracks de cada área. Puedes refinar las áreas seleccionadas para obtener un resultado más preciso.
- Experimenta con diferentes tipos de movimiento para ver qué efecto visual deseas lograr.
Paso 5: Generar y Reproducir el Video
Una vez hayas ajustado las áreas y definido las direcciones de movimiento, es hora de generar el video. Este paso te permitirá visualizar los resultados de tus ajustes.
- Generar el video: Haz clic en el botón Generate. Dependiendo de la complejidad de los movimientos y la imagen, el proceso puede tardar varios minutos.
- Reproducir el video: Una vez generado, reproduce el video para asegurarte de que los movimientos coinciden con lo que habías planificado. Si no estás satisfecho con los resultados, siempre puedes volver a ajustar las áreas y los tracks de movimiento.
Detalles a tener en cuenta:
- La herramienta puede requerir varios intentos para obtener el resultado deseado, especialmente si estás experimentando con movimientos complejos.
- Asegúrate de revisar cada área movida para que el video final tenga la fluidez que deseas.
Paso 6: Exportar y Compartir
Cuando estés completamente satisfecho con el resultado, puedes exportar el video final. Kling te ofrece varias opciones para compartir tu creación con otros.
- Descargar el video: Puedes descargar tu video directamente a tu ordenador en varios formatos. Para ello clica en la flecha con el icono de descarga.
- Compartir el video con la comunidad: Kling también te permite publicar tu vídeo en su plataforma, lo que además te otorga créditos gratuitos, un buen incentivo para seguir creando. Para publicar un vídeo debes clicar en el icono de la flecha en punta.
Ejemplo Adicional con Motion Brush
Para profundizar aún más en las posibilidades de Motion Brush, hagamos un segundo ejemplo usando una imagen de dos perros bailando. Sigue los mismos pasos mencionados anteriormente:
- Selecciona las áreas de cada perro, establece los tracks para que realicen movimientos de baile, como giros o desplazamientos hacia adelante y atrás.
- Usa la función Static Area para asegurarte de que el fondo y otros elementos no se muevan.
Este tipo de ejemplo te ayudará a ver cómo Motion Brush puede ser utilizado para crear movimientos complejos y personalizar los movimientos de manera más precisa.
¿Cuándo usar Motion Brush?
El Motion Brush es ideal para movimientos específicos y personalizados que las herramientas automáticas de animación no siempre captan con precisión. Es una herramienta perfecta cuando necesitas crear efectos de movimiento detallados y dirigidos, lo que te da un control total sobre los elementos visuales de tus videos.
Artículos relacionados: