Aprende cómo aprovechar al máximo Sora, la herramienta de generación de vídeo de ChatGPT, desde la interfaz hasta funciones avanzadas como looping, storyboard, blends y edición con prompts.
Si prefieres el contenido audiovisual a la lectura, puedes ver la siguiente guía completa en formato vídeo sobre como crear vídeos con Sora paso a paso.
Acceso a Sora: Lo que necesitas saber
Sora no es una herramienta gratuita. Para usarla es imprescindible contar con una suscripción activa a ChatGPT en cualquiera de sus versiones: Plus, Team o Pro. La herramienta, al estar integrada en el ecosistema GPT, requiere que los usuarios estén logueados y, actualmente, la creación de nuevas cuentas está temporalmente deshabilitada por alta demanda. Puedes acceder a ella entrando en la siguiente url: https://sora.com/
Versiones disponibles y diferencias funcionales
- Team y Plus: Resolución máxima de 720p, duración de vídeos hasta 10 segundos, generación de hasta 2 vídeos simultáneos, con marca de agua.
- Pro: Hasta 1080p, vídeos de 20 segundos, creación simultánea de 5 vídeos, sin marca de agua, y tiempos de generación más rápidos.
Explorando la interfaz de Sora
Al acceder a Sora, se despliega una interfaz intuitiva donde el usuario puede observar vídeos e imágenes generadas por la comunidad. Estas creaciones muestran el prompt utilizado, ofreciendo una base de inspiración y aprendizaje práctico.
Secciones destacadas
- Inicio (feed): Muestra los contenidos más valorados por la comunidad.
- Mi biblioteca: Contiene tus vídeos, imágenes, favoritos y contenidos archivados.
- Carpetas: Permite organizar tus proyectos.
- Archivo: Funciona como papelera de reciclaje.
Cómo crear vídeos paso a paso
Sora permite generar vídeos de forma sencilla e intuitiva utilizando únicamente lenguaje natural en inglés. Cada creación se basa en un prompt bien estructurado, que describe la escena, el estilo visual y la acción deseada. A continuación, se detalla el proceso completo para crear un vídeo desde cero.
1. Accede al generador de vídeos
Dentro del panel de Sora, ubica el campo que dice “Describe your video”. Aquí es donde introducirás tu prompt.
Además, verás un apartado llamado Storyboard que puedes activar si deseas trabajar múltiples escenas desde el inicio, aunque por defecto trabajarás en modo escena única.
2. Escribe un prompt eficaz
Un buen prompt marca la diferencia entre un vídeo genérico y uno impactante. La estructura recomendada incluye:
- Estilo visual al comienzo (ej. photorealistic, anime-style, cinematic, etc.).
- Descripción del sujeto (ej. a red-haired girl).
- Acción principal (ej. drinking coffee at a café).
- Ambiente o fondo (ej. with soft light and shallow depth of field).
- Estilo técnico opcional (ej. shot in 50mm cinematic lens).
Ejemplo completo:
Photorealistic shot of a red-haired woman drinking coffee at a cozy urban café during sunrise, steam rising from the cup, soft cinematic lighting, shot with a 50mm lens.
3. Configura los parámetros del vídeo
Antes de generar el contenido, ajusta las siguientes opciones según tu suscripción:
- Relación de aspecto:
- Horizontal (16:9) para YouTube.
- Vertical (9:16) para Reels/TikTok.
- Cuadrado (1:1) para Instagram.
- Resolución:
- 720p para versiones Plus y Team.
- 1080p disponible en Pro.
- Duración:
- Hasta 10 segundos en Team y Plus.
- Hasta 20 segundos en Pro.
- Cantidad simultánea:
- Máximo 2 vídeos a la vez en Plus/Team.
- Hasta 5 vídeos en Pro.
4. Crea el vídeo
Haz clic en el botón «Create». El sistema colocará tu solicitud en cola. En pocos minutos, recibirás una notificación (ícono de campana) indicando que el vídeo ha sido generado.
5. Visualiza y valida el resultado
Haz clic en el vídeo para abrirlo y revisarlo. Observa:
- Nivel de detalle del personaje.
- Realismo en los movimientos.
- Coherencia del fondo con el prompt.
- Calidad visual y narrativa.
Desde esta pantalla también podrás:
- Marcarlo como favorito.
- Compartirlo públicamente en el feed.
- Guardarlo en carpetas personalizadas.
- Descargarlo en formato vídeo o GIF (con o sin marca de agua, según plan).
6. Ajustes y edición inmediata
Desde el mismo panel de visualización puedes:
- Editar el prompt para regenerar una versión similar.
- Agregar una nueva escena si decides convertirlo en un storyboard.
- Duplicarlo o modificarlo para iterar variaciones rápidas.
- Hacer remix o blend para cambios avanzados.
Recomendaciones para prompts impactantes
- Observa el feed de creaciones populares: es una fuente rica en ideas y formatos efectivos.
- Usa prompts concisos pero descriptivos: ni demasiado vagos ni innecesariamente largos.
- Evita ambigüedades lingüísticas: sé específico en acciones, estilos y emociones.
- Añade detalles de luz, color o movimiento para enriquecer la escena.
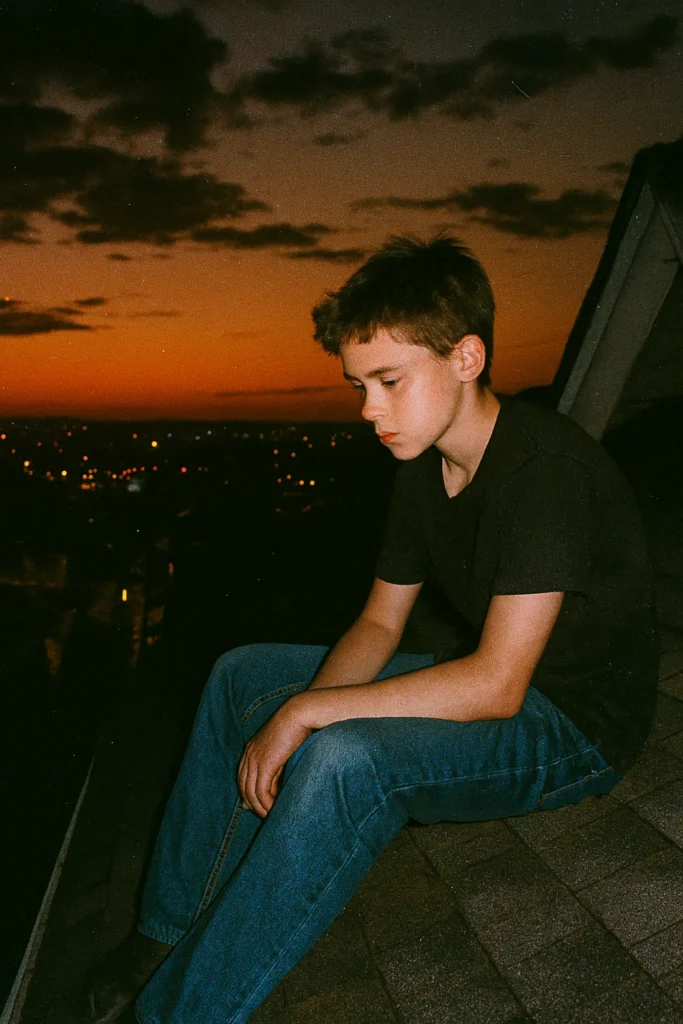
Edición creativa dentro de Sora: todas las funciones
Una vez generado un vídeo en Sora, el verdadero potencial creativo se desbloquea con sus herramientas de edición. Estas funciones permiten modificar escenas sin necesidad de volver a empezar, facilitando ajustes rápidos, iteraciones y personalización visual.
Recut: recorta lo esencial
La herramienta Recut permite seleccionar un segmento específico del vídeo para conservarlo. Puedes elegir el segundo de inicio y de fin, ajustando manualmente con barras de tiempo. Esto es útil para:
- Extraer solo la parte más impactante del vídeo.
- Preparar clips cortos para reels o shorts.
- Reducir la duración si el prompt generó contenido irrelevante.
Split: divide escenas en clips independientes
Con Split, puedes partir un vídeo generado en dos secciones separadas. Esto es especialmente útil cuando:
- Una escena tiene dos momentos distintos que quieres tratar por separado.
- Quieres insertar transiciones o intercalar escenas nuevas.
- Deseas reordenar la narrativa sin perder contenido generado.
Una vez dividido, puedes editar individualmente cada parte y reorganizarlas según tu necesidad.
Remix: varía el contenido sin empezar de cero
El modo Remix es uno de los más potentes. Te permite realizar alteraciones sobre una escena ya generada mediante un nuevo prompt de modificación. Por ejemplo:
- Cambiar el color del cabello de un personaje.
- Alterar el fondo de una escena.
- Ajustar la iluminación o los objetos presentes.
Sora ofrece distintos niveles de intensidad para el remix: ligero, medio y fuerte, según el grado de transformación deseado. Esta opción acelera iteraciones creativas sin rehacer el prompt inicial.
Loop: crea repeticiones dinámicas
La función Loop permite seleccionar un fragmento del vídeo y reproducirlo en bucle. Puedes elegir la duración del bucle (por ejemplo, 4 segundos) y la sección a repetir. Es ideal para:
- Escenas hipnóticas o repetitivas (como una abeja volando).
- Efectos visuales continuos (movimiento del agua, fuego, etc.).
- Fondos para música o loops visuales en redes.
Importante: la versión Team/Plus permite loops de hasta 4 segundos por límite de duración del clip.
Blend: fusión suave de escenas
Con Blend puedes mezclar dos vídeos o imágenes, logrando una transición visual entre ambos. Funciona seleccionando un vídeo de origen y uno de destino, y eligiendo puntos de anclaje visual (regiones de coincidencia). Sora interpola el movimiento entre ambos clips, creando una fusión que puede parecer una única toma continua.
Ejemplo práctico:
- Fusión entre una abeja volando y la misma abeja posándose en una flor.
- Transición de una escena urbana a un paisaje natural.
Puedes ajustar manualmente los puntos de mezcla y el tiempo de influencia de cada uno.
Storyboard: Narra con escenas encadenadas
El modo storyboard de Sora es ideal para contar historias divididas en escenas cronológicas. Permite generar hasta 10 segundos de vídeo divididos en varias escenas de 5 segundos como máximo (dependiendo de tu plan).
Cómo se estructura un storyboard
- Selecciona duración total (hasta 10 segundos en Team/Plus).
- Define el tiempo de inicio de cada escena (ej. escena 1 a los 0 segundos, escena 2 a los 5).
- Introduce prompts distintos para cada segmento.
Ejemplo:
- Escena 1 (0s): “A deer walks through a misty forest, morning light filtering through the trees.”
- Escena 2 (5s): “The deer stops and begins to graze, surrounded by birds and sunlight.”
Recomendaciones para un storyboard eficaz
- No pegues demasiado las escenas: Si colocas los puntos de escena muy juntos, Sora puede generar resultados confusos o transiciones defectuosas.
- Usa prompts complementarios, no idénticos: Esto ayuda a evitar repeticiones visuales.
- Previsualiza cada bloque antes de unir para detectar errores.
Aplicaciones creativas del storyboard
- Crear trailers o anuncios.
- Videoclips con cambios de escenario.
- Contenido educativo con transiciones temáticas.
Puedes además combinarlo con loops o blends para efectos más cinematográficos.
Transformar imágenes en movimiento
Una de las funciones más impresionantes de Sora es convertir imágenes estáticas en vídeos con movimiento realista. Puedes animar cualquier imagen con una acción definida por prompt.
Proceso de animación
- Selecciona una imagen (propia o de la galería).
- Haz clic en «Create video».
- Escribe el prompt indicando la acción deseada (ej. “The girl smiles and turns her head toward the camera.”).
- Define duración y resolución.
Ejemplos de animación
- Una actriz que sonríe y gira.
- Un gato que parpadea y saca la lengua.
- Un personaje ficticio que alza la mano y saluda.
Opciones de edición antes de animar
- Borrar elementos de la imagen antes de animarla (por ejemplo, eliminar el fondo).
- Editar zonas específicas de la imagen para modificarlas antes de crear el vídeo.
- Aplicar variaciones visuales para obtener versiones alternativas antes de animar.
Aplicaciones de esta función
- Crear vídeos personalizados para redes a partir de imágenes virales.
- Revivir retratos para campañas creativas.
- Generar contenido para presentaciones o storytelling visual.
Una vez generado el vídeo, puedes usar todas las herramientas de edición disponibles para continuar modificándolo.
Inspiración y comunidad
La comunidad de Sora es una fuente constante de ideas. Puedes observar creaciones destacadas, copiar sus prompts, hacer variaciones y adaptarlas a tus necesidades. Desde personajes hiperrealistas hasta escenas fantásticas, las posibilidades son prácticamente infinitas.
Exportar, compartir y organizar tus vídeos
Una vez creado el vídeo, puedes:
- Compartirlo en el feed público.
- Agregarlo a carpetas temáticas.
- Descargarlo como vídeo o GIF (con o sin marca de agua según el plan).
- Archivarlo o borrarlo definitivamente.
Si te ha gustado esta guía puede interesarte leer el siguiente artículo sobre el nuevo modelo de vídeo de Google: Google Veo 3: qué es, funciones y cómo usarlo





